5 Troubleshooting Tips for Common Computer Problems
 Even computers with the strongest hardware experience occasional glitches and aggravating technical mishaps; such is that nature of advanced technology. Don’t get frustrated if there’s a problem with your computer. Many computer malfunctions aren’t very serious, and can be easily remedied.
Even computers with the strongest hardware experience occasional glitches and aggravating technical mishaps; such is that nature of advanced technology. Don’t get frustrated if there’s a problem with your computer. Many computer malfunctions aren’t very serious, and can be easily remedied.
If you consider yourself a problem solver, and want to attempt to fix your computer by yourself, we have you covered! Here are some troubleshooting tips for 5 of the most common computer problems.
1. Can’t Detect Second Monitor
Dual monitor setups are popular with creative professionals and with professionals who have to multi-task across several computer windows. Here’s one of the most common problems with a dual monitor setup: the computer won’t detect the second monitor.
Typically, all you have to do is plug the second monitor into your computer via a VGA or HDMI cord. The computer will automatically detect the monitor and begin the dual-screen interface. But many people have difficulty in getting the second display up and running. They plug and unplug their video cable dozens of times. They check and double check to make sure the monitor is plugged into the outlet; it is.
Most of the time, you can fix this problem simply by going to your computer settings. If you use Windows 10, navigate to Settings > System > Display. Scroll down to “Multiple displays”. Oftentimes, the setting is set to either “Show only on 1” or “Show only on 2”. Change the setting to either “Extend these displays” or “duplicate these displays”.
2. Laptop Won’t Turn On
Some computer owners have heart attacks if their laptop won’t turn on. If your laptop won’t start, it’s definitely possible that there’s a serious problem with your hardware—but it could also be a relatively minor problem, and thus, an easy fix. You might have to boot the computer in Safe Mode. But, first, make sure the issue isn’t power-related.
Do this by testing the battery. Plug in the laptop and give it about 5 minutes to garner enough charge to boot up. If it’s not the main battery that’s dead, it might be the CMOS battery that’s died. You can’t recharge the CMOS battery. You’ll have to dismantle the laptop and replace the dead battery with a new one. Thankfully it’s not very difficult to do and CMOS batteries are inexpensive.
3. Can’t Connect to Internet
This is undoubtedly one of the most frustrating computer problems that plagues modern society, considering that most people can’t go a single day without Internet access. Not only will this prevent you from finishing your work, it can also get in the way of relaxing or communicating with friends.
When you can’t connect to the Internet, first check the router and make sure that it’s working properly (most routers have blinking red lights that indicate issues). Try unplugging the router and plugging it back in. If the router still appears to be working fine, the problem might originate from your laptop.
First, try moving your laptop closer to the router. If that doesn’t work, try disabling your firewall for a brief moment (internet security is important, but sometimes a firewall malfunction can block your access to the Internet). Then, scan your computer for malware to make sure that it’s not a computer virus that’s affecting your connection.
When all else fails, contact your Internet service provider (ISP). They’ll be able to send a technician to examine your router and your home’s overall Internet capabilities.
4. Programs Running Slowly
Slow-running computer programs is often a sign that you need to clear up storage space on your laptop. The speed of your computer is often linked to how much memory (RAM) you have. RAM draws upon your computer storage, and if your computer storage is full or almost full, you’ll suffer slowdown because your RAM will have little operating space.
If you’re a Windows 10 user, use the Disk Cleanup program to free up your storage space. Disk Cleanup will automatically search for needless files and it’ll give you the option of deleting them. Most of the time, these files are small operating files that can be easily disposed of. Also consider getting an external hard drive to store your larger files.
5. Frozen Screen/Graphical Errors
When your computer screen freezes, the first thing you’ll want to do is make sure it’s not just your cursor that’s stopped responding. Try pressing keys on your keyboard to see if the interface responds, or try plugging in a different mouse or using a different USB port.
Give the laptop a few minutes to complete processing; it might be overloaded with incoming data. If it’s only the window that’s not responding, go to Windows Task Manager, select the program that’s frozen, and click “End Task.”
If the entire screen is frozen, you might have to reboot your computer. Hold the power button until the computer turns off. Most of the time, your computer will work fine after it has been rebooted. If not, there may be faulty hardware. Access the BIOS and remove any drivers that could be causing problems.
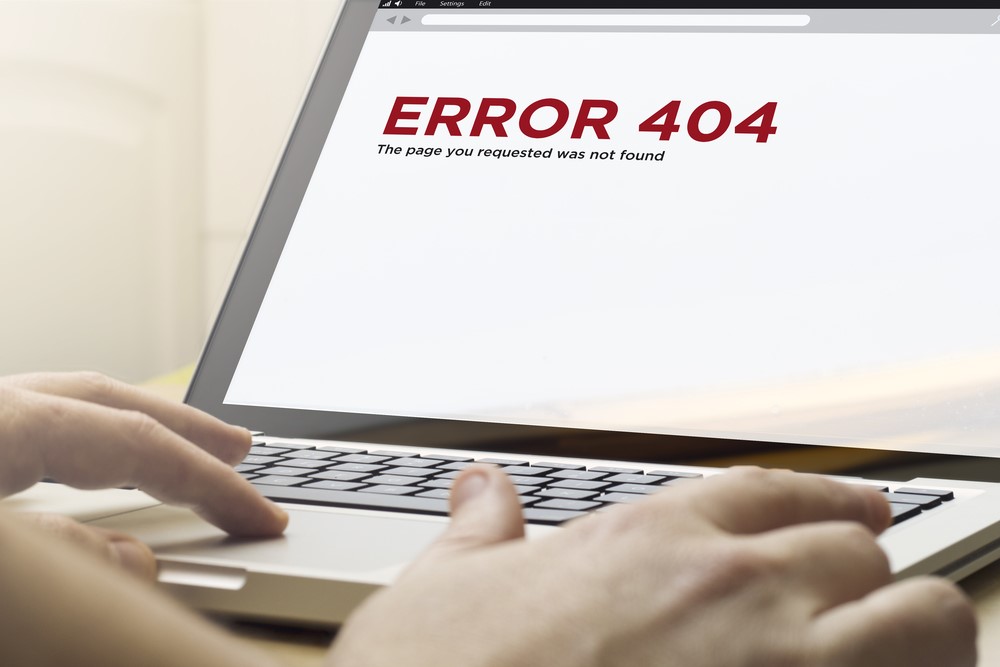
We hope this may solve a few of your computer glitches! Before you dig a grave for your computer, be sure to try these quick-fixes to check for what could possibly be just a minor bug. Here is where you need to send for computer repair might fix this.


